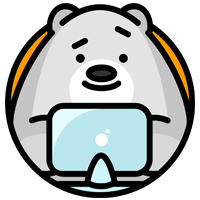Маркеры¶
Маркеры используются для обозначения кадров, при которых происходит что-то значительное - это может быть, что начинается анимация персонажа, камера меняет позицию или двер открывается, например. Маркерам можно давать имена, чтобы их выделить для быстрого взгляда. Они доступны во многих окнах Blender-a, в разных формах. В отличие от ключевых кадров, маркеры всегда располагаются на весь номер кадра, нельзя, например установить маркер в “кадр 2.5”.
Маркеры могут быть созданы и отредактированы во всех следующих редакторах (в том числе в их разных режимах):
Окно редактора графов.
Окно редактор действий.
Окно редактора NLA.
Окно временной шкалы.При создании
Маркер созданный в одном из этих окон появляется во всех остальных, которые их поддерживает, в том числе:
Редактор поз¶
Есть еще один тип маркеров, называется “Маркер поз”, который используется для скелетов и в окне редактор действий Они связаны с библиотекой поз, и обсуждаются в деталях здесь.
Визуализация¶
Стандарт¶

Маркеры: маленькие, но полезные.
Большинство типов окон визуализирует маркеры одинаково: как маленькие треугольники, на нижней части, белый если этот параметр не выбран, желтый если выбран.
Если у них есть имя, это показывается справа от них, белым когда маркер выделен. См. (Маркеры: маленькие, но полезные).
Редактор видеоряда¶

Маркеры в редакторе видеоряда
Редактор видеоряда просто добавляет вертикальные пунктирные линии к каждому маркеру (если маркер не выбран серый, или белый, если он выбран).
3D вид¶

Маркер в 3D виде
Вид не позволяет создавать/редактировать/удалять маркеры, он просто показывает его имя между <> в нижнем левом углу, возле имени активного объекта, когда вы находитесь в кадре (см. маркер в 3D виде).
Реклама google
Создание и редактирование маркеров¶
К сожалению, нет единых сочетаний клавиш и меню для редактирования маркеров, в различных типах окон, которые из поддерживают... Так в ссылках я поместил для каждого действия описанного ниже, наиболее распространенные контекстные меню и сочетания клавиш, между скобок с известными исключениями.
Создание маркеров¶
Ссылка
M (Ctrl-Alt-M в окне редактора видеоряда)Самый простой способ добавить маркер, это перейти на кадр в котором Вы хотите создать маркер, и нажмите M (или Ctrl-Alt-M в редакторе видеоряда).
В качестве альтернативы, Вы можете нажать Alt-A (или кнопку “играть анимацию” в окне временной шкалы) для воспроизведения анимации, и затем нажать M (или Ctrl-Alt-M в окне редактора видеоряда) в соответствующие моменты. Это может быть особенно полезно чтобы отмечать ритм музыки.
Выделение маркеров¶
Ссылка
RMB, Shift-RMB, A / Ctrl-A, B / Ctrl-BЩелкните RMB на треугольник маркера чтобы его выделить. Использование Shift-RMB для выделения либо снятия выделения с нескольких маркеров.
В редакторе IPO-кривых, Редакторе действий, NLA редакторе и в окне Редактора видеоряда, Вы также можете выделить или снять выделение со вех маркеров сочетанием Ctrl-A, и выделением по границам Ctrl-B (как обычно, LMB выбрать, RMB для отмены выделения). Соответствующие опции находятся в меню выделения этих окон.
На временной шкале и окна аудио, вы можете выделить либо снять выделение со всех маркеров используя A ,и выделение по границам используя B ...
Именование маркеров¶
Ссылка
Ctrl-MИмея десятки маркеров, разбросанных по всей сцене они вам не помогут, если Вы не знаете что они обозначают. Вы можете назвать маркер, выделив его, Ctrl-M, введя имя и нажав кнопку OK.
Перемещения маркеров¶
Ссылка
Ctrl-G ( G на временной шкале или аудио)Как только у вас есть один или несколько выделенных маркеров, нажмите Ctrl-G (или G на временной шкале или окне аудио) чтобы их переместить, и применить перемещение LMB или Return (как обычно, отменить движение RMB, или Esc).
По умолчанию, Вы захватываете маркеры в одном кадре, но если вы зажмете Ctrl, маркеры будут перемещаться шахами соответствующие одной секунды (по настройке сцены FPS [Частота кадров]).
Дублирование маркеров¶
Ссылка
Ctrl-Shift-D ( Shift-D на временной шкале или аудио)Вы может дублировать выделенные маркеры нажав Ctrl-Shift-D (или Shift-D во временной шкале или окна аудио). При дублировании, новые автоматически помещаются в режим захвата, так что вы можете их переместить (куда и когда Вы захотите).
Обратите внимание, что в отличие от большинства дублирования в Blender, имена дублирующихся маркеров не меняются вообще (не дописан цифровой счетчик .001)
Удаление маркеров¶
Ссылка
Shift-X ( X на временной шкале или аудио)Для удаления выбранного маркера(ов) просто нажмите Shift-X (или X на временной шкале или окна Аудио), и подтвердите всплывающее сообщение LMB.