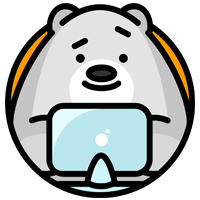Редактор временной шкалы¶
Окно Временная шкала, идентифицируется иконкой часов, отображается по умолчанию в нижней части экрана.

Временная шкала
Шкала времени это не совсем редактор, он больше представляет собой панель с информацией и окно управления.
- Здесь Вы можете ознакомиться с анимационной частью вашей сцены
О текущем времени, в кадрах или в секундах, где находятся ключевые кадры активного объекта, начальный и конечный кадры анимации, маркеры, и т. д...
Временная шкала имеет функцию Управления воспроизведением, чтобы воспроизвести, приостановить анимацию, и пропустить части сцены.
Она также имеет некоторые инструменты для работы с кадрами, ключевыми наборами, и маркерами.
Элементы Временной шкалы¶
Указатель (курсор) времени¶

Указатель (курсор) времени
Указатель времени - это зеленая линия, ее используют для установки и отображения текущего времени.
Указатель времени может быть установлен или перемещен в новое положение путем нажатия или удерживания LMB в окне временной шкалы.
Текущий кадр или секунды могут отображаться на указателе времени проверьте настройку в меню ” вид ”.
Указатель времени может быть перемещен шагами, нажав Left или Right, или с шагом 10 кадров, нажав Shift-Up или Shift-Down.
Ключевые кадры¶
Для активных и выделенных объектов, ключевые кадры отображаются в виде желтой линии.
В режиме поз для скелетов, и объектов ключевые кадры тоже рисуются.
Опция Только ключевые кадры от выделенных каналов может быть включена. Временная шкала > Вид > Только ключевые кадры от выделенных каналов. Для Скелетов, это нарисует ключевые кадры объектов, и ключевые кадры для активной и выбранной кости в позе.
Маркеры¶
Маркеры это маленькие треугольники, рядом с которыми написано их имя.
Маркеры обычно используются для определения ключевых частей анимации.

Маркеры
Маркеры могут быть выбраны нажатием : RMB или Shift-RMB, для выбора нескольких.
См. `Меню маркеров`_ ниже или Маркеры для большей информации.
Настройка вида¶
Область временной шкалы¶
Главная область временной шкалы отображает кадры анимации с течением времени.

Основная область временной шкалы
Временная шкала может быть перемещена, зажмите MMB, и перетащите в область влево или вправо.
Вы можете масштабировать Временную шкалу используя Ctrl-MMB, или мышью Wheel, или нажимая клавишу Minus и Plus на цифровой клавиатуре.
По умолчанию диапазон воспроизведения/рендеринга (начало в 1 кадре и 200 кадр в конце) он отображается более светлым оттенком серого. Время начала и окончания отсчета может быть установлен в указатель времени нажатиями клавиш S для начала и E для конца диапазона. Диапазон воспроизведения можно также установить, нажав P затем рисуем прямоугольник.
Заголовок Временной шкалы¶
Элементы управления заголовка¶
Элементы управления в заголовке временной шкалы.

Элементы управления в заголовке временной шкалы.
1. Range Control¶
- Использовать альтернативный диапазон кадров
Это альтернативный диапазон, используемый для предварительного просмотра анимации. Это работает для воспроизведения пользовательского интерфейса, это не будет работать для рендеринга анимации.
- Блокировать курсор времени в диапазоне воспроизведения
Опция блокирует курсор времени в диапазоне воспроизведения
2. Frame Control¶
- Начальный кадр
Начальный кадр анимации / диапазона воспроизведения.
- Конечный кадр
Конечный кадр анимации / диапазона воспроизведения.
- Текущий кадр
Текущий кадр анимации / диапазона воспроизведения. Также позиция Указателя времени.
3. Player Control¶
Эти кнопки используются для установки, воспроизведения, перемотки, Указателя времени.

Управление плеером
- Прыгнуть в начало
Устанавливает курсор в начало диапазона кадров.
Shift-Ctrl-DownилиShift-Left- Перейти к предыдущему ключевому кадру
Устанавливает курсор к предыдущему ключевому кадру.
Down- Перемотка
Воспроизводит анимацию в обратном порядке.
Shift-Alt-Aпри проигрывании кнопка воспроизведения переключается на кнопку пауза.- Играть анимацию
Играет анимационную последовательность.
Alt-Aпри проигрывании кнопка воспроизведения переключается на кнопку пауза.- Перейти к следующему ключевому кадру
Устанавливает курсор на следующий кадр.
Up- Перейти в конец
Устанавливает курсор в конец диапазона кадров.
Shift-Ctrl-UpилиShift-Right- Пауза
Останавливает анимацию.
Alt-A
4. Synchronize Playback¶

В 3D виде красным показывается FPS (кадров в секунду). 60:54.75
При воспроизведении анимации, FPS отображается в левом верхнем углу 3D-вида. Если сцена детализирована тогда воспроизведение будет медленнее, чем набор частоты кадров (см. Dimensions Presets эти параметры используются, чтобы синхронизировать воспроизведение.
- Без синхронизации
Не синхронизирует, воспроизведение в каждом кадре.
- Пропускать кадры
Пропускает кадры, если воспроизведение идет слишком медленно. Опция работает если Пропускать кадры включено в Меню воспроизведение.
- AV - синхронизация
Синхронизация аудио с часами и пропускает кадры, если воспроизведение идет медленно. Опция AV-синхронизации и потери кадров работает только если включена в Меню воспроизведение.
5. Keyframe Control¶

Автоматическая вставка ключевых кадров на временной шкале
- Автоматическая вставка ключевых кадров
“Запись” кнопка в виде красной точки включает то, что называется Автоматический ключевой кадр : он будет добавлять и/или заменять существующие ключевые кадры для активного объекта, когда Вы трансформируете его в 3D-виде.
Например, при включении сначала установить указатель времени на нужный кадр, затем переместить объект в окне 3D-вида, или установить новое значение для свойства в пользовательском интерфейсе.
Когда Вы установите новое значение для свойства, Blender добавит ключевые кадры на текущем кадре для свойств трансформации.
Автоматический ввод набора - опционально, если включен Автоматический ключевой кадр. Автоматический ключевой кадр будет вставлять новые ключевые кадры для свойства в активный Набор ключей.
Обратите внимание, что Автоматический ключевой кадр работает только для свойств преобразования (предметы и кости), в окне 3D вида (т. е. Вы не можете использовать его например для анимации цвета из материала в окне “свойств”...).
Примечание
Со слоями
Нужно написать :)

Временная шкала со слоями
Со слоями - опция во время воспроизведения. Нужно написать :)

Набор ключей временной шкалы.
- Активный набор ключей
Набор ключей набор ключевых каналов в одном кадре.
Они сделаны таким образом, что пользователь может записать несколько свойств одновременно.
С выбранным ключевым набором, при вставке ключевого кадра, Blender добавит ключевые кадры для свойства в активный ключевой набор.
Есть некоторые встроенные ключевые наборы, ‘Положение, вращение, масштабирование’, а также пользовательские ключевые наборы.
Пользовательские наборы могут быть определены в в панели Свойства > Сцена > Ключевые наборы + активный ключевой набор.
- Вставить ключевые кадры
Вставляет ключевые кадры на текущем кадре для свойств в активный ключевой набор.
- Удалить ключевые кадры
Удаляет ключевые кадры на текущем кадре для свойств в активный ключевой набор.
Пользовательские свойства¶
Некоторые связанные пользовательские свойства на вкладке Редактирование.
- Воспроизведение
- Разрешить отрицательные кадры
Временной курсор может быть установлен в отрицательном направлении с помощью мыши или клавиатуры. При использовании Использование предварительного диапазона, также позволяет воспроизводить.
- Ключевые кадры
- Визуальная вставка кадров
Когда объект использует ограничения, значения свойств объекта нельзя изменить. Визуальная вставка кадров добавляет ключевые кадры для свойств объекта, со значением на основе визуальной трансформации от ограничений.
- Вставлять только по необходимости
Будет вставлять ключевые кадры, только если значение параметра отличается.
- Автоматическая вставка ключевых кадров
Включает Автоматическое создание ключевых кадров по умолчанию для новых сцен.
- Предупреждать об автосоздании ключей
Отображает предупреждение в верхней правой части 3D вида, когда объекты движутся, если Автоматический ключевой кадр включен.
- Вставлять только доступные
С включенным параметром Автоматический ключевой кадр, будет только добавить ключевые кадры для канала F-кривых, которые уже существуют.