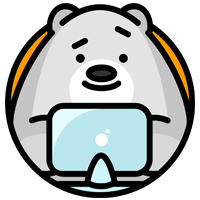Выделение¶
Введение¶
Выделение определяет, на какие элементы будут направлены наши действия. Blender имеет расширенный выбор методов. Как в Объектном режиме и в режиме Режим правки.
Выделения и активные объекты¶
Blender различает два разных состояния выделения:

Состояние можно определить по цвету не выделенному объекту присваивается черный цвет, выбранного объекту в оранжевый, а активный объект окрашивается в желтый
В режиме Режим объекта последняя последний выбранный или не выбранный объект называется “Активный объект” и будет выделен желтым цветом (остальные оранжевые). Есть ровно один активный объект в любое время (даже когда ничего не выбрано).
Многие действия в Blender используют активный объект в качестве ссылки (например операция связывание). Если у вас уже есть выделенный объект и нужно сделать другой объект активным, просто повторно выберите его
Shift-RMB.Все другие выделенные объекты будут просто выделены. Вы можете выбрать любое количество объектов.
Точка выбора¶
Простейшая форма объекта выбор включает использование:kbd:RMB на нем.
Для добавления к выбору, используйте Shift-RMB на несколько объектах.
Если объекты перекрываются в виде, вы можете использовать Alt-RMB, чтобы перебрать возможные варианты.
Если вы хотите добавлять к выделению таким образом, то сочетания клавиш для этого такое Shift-Alt-RMB.
Для добавления активного объекта к уже имеющемуся выделению просто нажмите Shift-RMB
Снять выделение с активного объекта, нажмите Shift-RMB один раз - и два клика если объект не активен. Обратите внимание, что это работает только если нет других объектов под мышкой. В противном случае он просто добавляет их к выбору. Кажется, что нет никакого обходного пути для этой ошибки.
Прямоугольные или выделение по границам¶
Ссылка
BОписание¶
Используя Выделение по границам нарисуйте прямоугольник, удерживая нажатой LMB. Любой объект, который находится хотя бы частично в пределах этого прямоугольника становится выбранным.
Для отмены выбора объектов, использование MMB или Выделение по границам снова удерживая Shift..
Для отмены выбора используйте RMB.
Пример¶

Выделение по границам в три шага
При активации Выделение по границам вы увидите (на первом изображении) линии которые обозначается пунктирной линией и показывают перекрестие курсора. Во втором изображении выбор региона выбирается путем рисования прямоугольника LMB. Прямоугольник, охватывающий только два кубика. Наконец, в третьем изображении вы увидите то, как выбор сделан, отпустив LMB.
Заметьте на третьем изображении, яркий цвет на левом выбранном Кубе. Это означает, что это “активный объект”, последний выбранный объект перед использованием инструмента выделение по границам.
Подсказки¶
Выделение по границам добавляет к предыдущему варианту, поэтому для того, чтобы выбрать только содержимое прямоугольника, во первых снимите все выделение A
Выделение Лассо¶
Ссылка
Ctrl-LMBОписание¶
Выделение лассо используется, рисуя пунктирную линию вокруг опорной точки объектов, в Режиме объекта.
Использование¶
Пока удерживается Ctrl, вы просто должны нарисовать вокруг опорной точки каждого объекта, который требуется выбрать с нажатой LMB.
Выделение лассо добавляется к предыдущему выделению. Для снятия выбора используйте Ctrl-Shift-LMB.

Примеры использования выделения лассо
Выделение окружностью¶
Ссылка
CОписание¶

Основное меню выделения
Выделить окружностью используется с движущейся пунктирной окружности через объекты LMB. Вы можете выбрать любой объект, касаясь окружности. Можно динамически изменять диаметр окружности с помощью прокрутки MMB как видно из картинки ниже. Снятие выделения производится тем же принципом - MMB. Для отмены выделения используйте RMB или key Esc,,

Выделение окружностью |

...с огромным кругом |