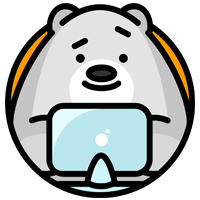Редактирование кривой¶
В данном разделе рассматриваются основы редактирования кривых. Основы кривых, выбор и расширенное редактирование описаны на следующих страницах:
Отображение кривой¶
Параметры отображения¶

Панель отображения кривой
Когда в режиме правки, панель свойств (N) содержит опции на панели Отображение кривых, как кривые отображаться в 3D виде.
- Рычаги вершин
Переключает отображение элементов управления Безье в режиме правки. Это не влияет на внешний вид самой кривой.
- Нормали
Переключает отображение нормалей кривой.
- Размер нормалей
Устанавливает масштаб отображения нормалей кривых.
Скрытие элементов¶
Когда находитесь в режиме режим правки, Вы можете скрывать и показывать элементы с экрана. Это может быть полезно в сложных моделях с большим числом элементов на экране.
- Скрыть выбранные элементы
Использование
H,или опцию меню в заголовке 3D окна .- Показать скрытые элементы
Использование
Alt-Hили опцию меню в заголовке 3D окна .- Скрыть невыделенные элементы
Использование
Shift-Hили опцию меню в заголовке 3D окна .
Основы редактирования кривой (перемещение, вращение, масштабирование)¶
Ссылка
G / R / SКак и другие элементы в Blender, контрольные точки кривой могут быть захвачены/перемещены(G), повернуты (R) или масштабированы (S) как описано в разделе базовые преобразования. В режиме Режим правки так же доступны действия пропорционального редактирования.
Привязка¶
Ссылка
Привязка полисетки так же работает с элементами кривой. Контрольные точки и их рычаги могут быть использованы для привязки. Привязка работает с 2D кривыми, но точки будут ограничены локальными осями XY.
Инструменты деформации¶
Ссылка
Инструменты преобразования В сферу, Сдвинуть, Изогнуть и Толкать/тянуть описаны в разделе Преобразования. Два других инструмента, Наклон и Сжать/разжать описаны в разделе Выдавливание кривой.
Сглаживание¶
Ссылка
Сглаживание кривой доступно через специальное меню. Для кривых Безье, операция сглаживания в настоящее время только сглаживает позиции контрольных точек, а не их касательных. Конечные точки также ограничены при сглаживании.
Отражение¶
Ссылка
Ctrl-MИнструмент Отражение, ведет себя в точности как с, вершинами полисетки,
Типы ручек кривой Безье¶
Ссылка
VТипы рукояток являются свойством кривых Безье. и могут быть использованы для характеристик кривой. Например, переключение типа рукоятки на векторный может быть использовано для создания кривых с острыми углами. Читайте страницу Кривые Безье для подробностей.
Выдавливание кривой¶
Ссылка
Ctrl-LMB или EКак только кривая будет создана, вы можете добавлять новые сегменты (по сути, новые контрольные точки для определения новых сегментов), либо путем выдавливания, или размещая ручек новой контрольной точки используя щелчки мышью Ctrl-LMB. Каждый новый сегмент добавляется к одному из концов Кривой. Новый сегмент будет добавлен только для одной вершины, или ручки, на том конце кривой который выделен. Если выбраны две или более контрольные точи, создастся новая кривая Безье.
Подразделение¶
Ссылка
WПодразделение кривой просто подразделяет все выделенные сегменты путем добавления одной или более контрольных точек, между выбранными сегментами. Для контроля числа разрезов, нажмите W чтобы сделать один разрез. Затем нажмите F6, чтобы вызвать меню для установки Количества разрезов.
Реклама google
Дублирование¶
Ссылка
Shift-DЭта команда дублирует выделенные контрольные точки, вместе с неявно выбранными сегментами кривой (если таковые имеются). Копия будет выбрана и установлена в режим перемещения, так что вы можете переместить его в другое место.
Присоединение сегментов кривой¶
Ссылка
FДве незамкнутые кривые можно объединить в одну, создав сегмент между ними. Для объединения двух отдельных кривых, выберите один конец контрольной точки каждой Кривой и нажмите клавишу F. Две кривые соединятся отрезком и станут одной Кривой.

Кривые до и после соединения
Кроме того, вы можете закрыть кривую путем соединения конечных точек, но обратите внимание, что вы можете только соединить кривые одинакового типа (т. е. кривую Безье с кривой Безье, кривую NURBS с кривой NURBS)
Отделение кривых¶
Ссылка
PОбъекты кривая, которые изготовлены из нескольких отдельных кривых могут быть разделены на собственные объекты, выбрав нужные сегменты и нажать клавишу P. Обратите внимание, если имеется только одна кривая в объекте кривая, нажав P создает новый объект Кривой без контрольных точек.
Удаление элементов¶
Ссылка
X или DeleteВсплывающие меню кривой Стереть предлагает Вам три варианта:
- Выделенное
Это приведет к удалению выбранных контрольных точек, без разрыва кривой (т. е. соседние точки будут напрямую связаны, соединены, после удаления вершины). Помните, что при работе с NURBS кривыми из-за ее специфики, длина кривой может уменьшаться при удалении некоторой контрольной точки. Конечно, когда только одна точка остается, нет больше видимой кривой, и когда все точки будут удалены, кривая сама по себе удаляется.
- Сегменты
Этот вариант несколько противоположен предыдущему, так как он будет вырезать кривую, без удаления каких-либо контрольных точек, путем удаления одного выбранного сегмента. Этот параметр всегда удаляет только один сегмент (последний “выделенный”), даже когда несколько находятся в наборе. Так, чтобы удалить все сегменты вашего выделения, Вам нужно будет повторно использовать стирание еще раз...
- Все
Как с полисетками, удаляет все в объекте!

Удаление вершины кривой |

Удаление сегмента кривой |
Открытая и закрытая кривая¶
Ссылка
Alt-CПри этом происходит переключение между открытой кривой и замкнутой кривой (циклически). Только кривые с по меньшей мере одной выбранной контрольной точкой будут закрываться/открываться. Форма закрытия сегмента основывается на начале и конце ручки для кривых Безье, и как обычно на соседних контрольных точках для NURBS. Единственный раз, когда ручка регулируется после закрытия, если ручка имеет тип Автоматический. (Открытая кривая) и (Замкнутая кривая) это такая кривая Безье которая открыта или закрыта.
Это действие работает только на начальной контрольной точки или последней добавленной контрольной-точкой. Удаление сегмента(ов) не меняет действия, он по-прежнему действует только на начальной и конечной управляющих точек. Это означает, что Alt-C может на самом деле объединить две кривые вместо того, чтобы закрыть одну кривую! Помните, что когда в 2D кривая замкнутая, она создает видимую плоскую Грань.

Открытая и закрытая кривая
Переключить направление¶
Ссылка
Эта команда перевернет направление кривой в “обратном” направлении, по меньшей мере одного выбранного элемента (таким образом начальной точкой станет конец, и наоборот). В основном это полезно при использовании кривой в качестве пути, или с использованием опций скоса и объекта сужения.
Инструменты конвертации¶
Конвертация типа кривой¶
Ссылка

Кнопка установить тип сплайна
Вы можете конвертировать сплайны в объект кривой между Безье, NURBS, и кривую полисетки. Нажмите T для того чтобы вызвать панель инструментов. Нажатием на кнопку Установить тип сплайна позволит Вам выбрать тип сплайна (Полилиния, Безье или NURBS).
Обратите внимание, что выполняется не “умное” преобразование, т. е. Blender не пытается держать, ни ту же форму, ни одинаковое количество контрольных точек. Например, при конвертировании NURBS в Безье, каждая группа из трех контрольных точек NURBS станет одной контрольной точкой Безье (Центральная точка и две ручки).
Конвертировать кривую в полилинию¶
Ссылка
Alt-CСуществует также “внешние” преобразования, из кривой в полисетку, это работает только в режиме режим объекта. Преобразование объекта Кривая в Полисетку, используя разрешение кривой для создания ребер и вершин. Обратите внимание, что он также сохраняет грани и объемы, созданные закрытыми выдавленными кривыми.
Преобразование полисетки в кривую¶
Ссылка
Alt-CОбъекты полисетки которые состоят из серии связанных между собой вершин могут быть преобразованы в объекты кривых. Результирующая кривая будет кривой типа полисетка, но может быть использована для создания гладких сегментов, как описано выше.
Установка родителя кривой¶
Ссылка
Ctrl-PВы можете сделать другие выбранные предметы дочерними к одной или трех контрольных точек Ctrl-P, как с объектами полисетки.
Выберите 1 или 3 контрольные точки, затем используя сочетание клавиш Ctrl-RMB для выбора другого объекта и используйте Ctrl-P чтобы сделать вершину родительской.
Крюки¶
Ссылка
Ctrl-HКрюки могут быть добавлены для контроля одной или нескольких точек других объектов.
Установить целевой вес¶
Ссылка
- Установить целевой вес
Это устанавливает “целевой вес” выбранных контрольных точек, которые используется, когда кривая имеет мягкое тело в физических объектах, заставляя кривую “возвращаться” на исходные позиции, исходя из веса.