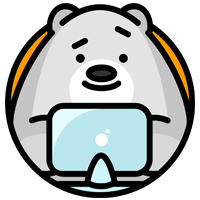Слои¶
Штрихи эскизного карандаша организованы в слои, как слои изображения к программах GIMP или Photoshop. Эти слои не связаны с какими-либо другими слоями Blender.
Главной целью слоев является сбор эскизов, которые связаны с некоторым осмысленным образом (т. е. “блокирование заметок”, “режиссерские комментарии о блокировке”, или “руководящие принципы”). По этой причине, все штрихи на слое (а не только те, что сделаны после того или иного изменения) влияют на цвет этого слоя, непрозрачность и настройку толщины штриха.
Слои управляются в свойствах эскизного карандаша (N) как показано на картинке.

Панель эскизного карандаша
Используйте расположенные рядом элементы управления, чтобы добавить, удалить или изменить позицию слоя в списке. Каждый слой имеет значок видимость, и значок замка, чтобы защитить его от дальнейших изменений. Дважды щелкните на имени слоя, чтобы переименовать его.
Есть список слоев, прикрепленных к каждой сцене и список слоев, связанных с каждым объектом. Кнопки над списком позволяют контролировать его содержание, показывают слои, связанные с активной сценой или в списке слоев, связанных с активным объектом.
По умолчанию большинство операций происходят только на активном слое и подсвечивается в списке.
Анимация эскизов¶
Используйте эскизный карандаш, чтобы сделать основные карандашные зарисовки (т. е. 2D анимация в тетрадном стиле). Эскизы хранятся в кадрах, они могут быть использованы, как отдельные рисунки. Каждый рисунок виден пока не встретится другой рисунок в этом слое. Единственное исключение - это первый рисунок для слоя, который будет отображаться перед кадром, на котором он был нарисован.
Таким образом, несложно сделать карандашную-зарисовку/серию анимационных скетчей:
Перейти к первому кадру. Рисование.
Перейти к следующему кадру. Нарисовать еще несколько.
Повторять процесс, пока доволен рисунком. Вуаля! Анимация эскизов.
Реклама google
Калькирование¶

Калькирование эскизного карандаша
Калькирование, также известное как призраки, помогает аниматорам, отображая соседние кадры как выцветший след. Включить опцию калькирования - кнопка на панели свойств эскизного карандаша (см. выше).
Использование опции до кадра и после кадра устанавливает количество кадров призраков нарисованные по обе стороны от текущего кадра. Когда используются пользовательские цвета (отмеченные A), вы можете использовать элементы управления до кадра и после для изменения цвета полупрозрачных кадров.
Корректировка тайминга эскизов¶
Корректировка тайминга возможна для эскизного карандаша, имеется загрузка набросков в Экспозиционный лист. Это особенно полезно для аниматоров, где они могут настраивать тайминг, повторно использовать ключевые наброски.
В окне Экспозиционный лист, измените селектор (вы можете найти его рядом с меню) на Эскизный карандаш (по умолчанию стоит Экспозиционный лист).
В окне экспозиционного листа должны отображаться несколько “каналов” и некоторые “кадры” на них. Эти “каналы” являются слоями, и “ключевые кадры” - это кадры, в которых данный слой имеет эскиз. Ими можно манипулировать, как и любыми другими данными в окне экспозиционного листа.

Все доступные блоки для эскизного карандаша будут доступны и показаны на экране. Область данных эскизного карандаша изображаются в виде зеленых полос, и называются так же, как вы называли их в слоях. Они также имеют метку.
Копирование эскизов¶
Можно скопировать эскизы из слоя/слоев на другие слои в редакторе действий, используя кнопки “копировать”/”вставить” в заголовке. Это работает аналогично функции копировать/вставить в инструментах для ключевых кадров в редакторе действий.
Эскизы также могут быть скопированы с одного экрана в другой, используя эти инструменты. Важно помнить, что ключевые кадры будут вставлены только в выбранные слои, поэтому слои должны быть созданы.