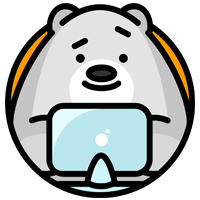Рисование с помощью эскизного карандаша¶
Включить Эскизный карандаш можно щелкая по кнопкам Рисовать, Прямая, Ластик, Полилиния из Панели инструментов (
T). Для вашего рисунка автоматически будет добавлен новый слой.Новый слой может быть добавлен на Панели свойств эскизного карандаша. Эта панель может также использоваться, чтобы настроить цвет, прозрачность и толщину линий карандаша. Изменение этих параметров будет влиять на все мазки на текущем слое.

Панель инструментов эскизного карандаша и панель свойств
Наброски эскизного карандаша могут быть преобразованы в редактируемую геометрию и использоваться для помощи в процессе анимации.
Рисование¶
Панель инструментов предоставляет ряд вариантов для рисования эскизным карандашом, которые подробно описаны. ниже Панель инструментов вы можете увидеть на скриншоте выше Панель инструментов эскизного карандаша и панель свойств.
Режимы эскизного карандаша и сочетания клавиш¶
- Рисование
D-LMB Нарисовать новый штрих (несколько коротких, соединенных линий). Штрихование завершается, когда вы отпускаете кнопку мыши.
- Линия
Ctrl-D-LMB Рисует новую линию. Рисование линий завершается, когда вы отпускаете кнопку мыши.
- Полилиния
Ctrl-D-RMB Рисует связанные линии с помощью щелчков мыши в различных точках. Линии будут автоматически добавлены для соединения двух точек.
- Стерка
D-RMB Стирает сегменты штрихов, которые попадают в радиус стерки. Стирание будет продолжаться до тех пор, пока не будет отпущена кнопка мыши. [:)] Размер ластика можно регулировать с помощью
Wheelили кнопок (NumpadPlus,NumpadMinus) (пока нажатаRMB).
Сессия эскизов¶
Сессия рисования эскизов позволяет быстро создавать эскизы помощью Эскизного карандаша. Создавайте множественные штрихи. С этим набором опций, сессия создания эскизов начинается когда вы начинаете пользоваться Эскизным карандашом. Типы сессий (Рисовать, Линия, Ластик, Полилиния), определяется тем каким инструментом вы сначала воспользовались, выбрать можно через горячие клавиши или воспользоваться панелью инструментов. Используйте Esc или Return для выхода из сессии рисования эскизов. Обратите внимание что стирание в сессии может быть использовано только один раз после начала сессии.
Настройки Внешнего Вида¶
Задать цвет, ширину линии и другие аспекты внешнего вида эскизного карандаша можно в панели эскизного карандаша в свойствах панели (Н) как показано здесь.

Свойства Эскизного карандаша
Существуют отдельные настройки для каждого слоя с активным слоем показано на панели. Все штрихи на слое (а не только те, что сделаны после того или иного изменения) влияют на свойство слоя эскизного карандаша.
- Штрихи
Устанавливает цвет линии и прозрачность.
- Fill (Заполнение)
Устанавливает цвет внутри штрихов. Увеличьте прозрачность больше нуля чтобы заливка стала видна. Заполнение лучше всего работает на выпуклых формах.
- Толщина
Толщина штрихов линии.
- Рентген
Делает линии видимыми даже когда они находятся за другими объектами в сцене
- Объемные штрихи
Рисует штрихи в виде серии заполненных сферами, в результате чего имеем интересный объемный эффект. Для получения лучшего результата используйте частичную непрозрачность и большой размер кисти.
Параметры рисования¶

Настройки рисования эскизным карандашом.
На Панели эскизного карандаша на панели инструментов (T) есть несколько вариантов Параметров рисования.
- Вид
Новые штрихи заблокированы в положения вида.
- Курсор Только в 3D виде
Новые штрихи используются в 3D пространстве, с позицией определенной 3D курсором, и углом поворота вида в момент рисования. Опция Курсор доступна в UV/Редакторе изображений, но работает так же как опция Вид
- Поверхность только в 3D виде
Новые штрихи рисуются в 3D пространстве, их положение - это проекция на лицевую часть первой поверхности.
- Штрих (только в 3D виде)
Новые штрихи рисуются в 3D пространстве, их положение - это проекция на существующий видимый штрих. Обратите внимание, создается в Виде, а не в 3D пространстве и не работает для этой проекции.
Настройка Использовать только конечные точки позволяет привязать только начало и конец штриха. Части штриха которые лежат между конечными точками корректируются и лежат на плоскости проходящие через конечные точки.

Влияние различных параметров эскизного карандаша на штрихи.
Реклама google
Редактирование¶
С помощью этих инструментов можно перемещать и изменять форму, смазывать штрихи эскизного карандаша после того, как они были нарисованы.
Откройте вкладку Эскизный карандаш на панели инструментов (T). Инструменты находятся в панели редактирования штрихов:

Панель редактирования для штрихов эскизного карандаша.
Основные шаги такие:
войдите в режим правки эскизного карандаша
выделите некоторые штрихи
переместите или измените их
Режим правки¶
- Включаем редактирование (
D-Tab) Войдем или выйдем из режима правки
Пока эскизный карандаш в режиме правки, Blender перенаправляет общие операции на клавишах (например G- перемещение, R-вращение и т.д.) на слой эскизного карандаша вместо объектов на 3D сцене.
Выделение¶
Штрихи эскизного карандаша связаны между собой серией соединенных точек (вершин). Чтобы внести изменения, выберите точки на штрихах, которые хотите редактировать. Можно выбрать только точки на активном слое. Выбранные точки будут выделены, как на рисунке выше.
Подсказка
В настройках слоя выберите Толщина штриха 5, чтобы сделать точки более заметными.
Используйте мышь, чтобы выбирать точки или одной из кнопок выбора на панели, как указано в Основы выделения.
Различные функции выбора, которые доступны при редактировании полисетки могут быть также использованы в следующих вариантах:
Выделить все |
A |
|---|---|
Выделение по границам |
B |
Выделение окружностью |
C |
Выделение связанных |
Ctrl-L |
Выделить больше |
Ctrl-NumpadPlus |
Выделить меньше |
Ctrl-NumpadMinus |
Выделить штрих |
Alt-LMB |
Редактирование¶
- Удалить
Выберете, что именно удалить:
Точки - удалить выбранные точки, оставив разрыв в штрихе
Растворить - удалить выбранные точки без разъединения штрихов
Штрихи - удалить выделенные штрихи эскизного карандаша
Кадр - удаляет кадр, когда делается Анимация с использованием эскизов
- Дублировать (
Shift-D) Сделает копию выбранных точек на том же месте. Используйте мышь, чтобы перевести их в нужное положение.
LMBпомещает их в новую позицию.RMBотменяет и удаляет дубликат.- Переместить (
G) Вращать (R) Масштабировать (S) Перемещение выбранной точки с помощью мыши.
LMBпомещает их в новую позицию. Узнайте об операторах редактирования Инструкции преобразования.- Отражение (
Ctrl-M) Изгиб (Shift-W) Изгиб (Shift-Ctrl-Alt-S) В сферу (Shift-Alt-S) Эти операторы похожи на эквивалентные операторы с полисеткой Инструкции деформации.
Чувствительность при рисовании¶
По умолчанию настройки для чувствительности мыши/стилуса при рисовании движения были установлены так, чтобы уменьшить дрожание, в то же время позволяя мелкие движение. Однако, если эти не подходят, они могут быть изменены .
- Манхэттенское Расстояние
Минимальное количество пикселей, на которое мышка должна была переместиться по горизонтали или по вертикали до начала регистрации движения. Уменьшение этого расстояния должно лучше работать для изогнутых линий
- Евклидово Расстояние
Минимальное расстояние, принимаемое в качестве штриха.
- Радиус ластика
Размер кисти ластика.
- Сглаживать штрихи
Это включение пост-обработки сглаживания штриха для удаления дрожания. Это актуально только когда рисуются не прямые линии. По умолчанию этот параметр включен. Следует отметить, что часто может вызвать “сжатие” рисунка, и может быть отключена в случае, если результаты не желательны.
- Упрощать штрихи
Это включает этап постобработки упрощения штриха и снимает около половины точки в нем. Это актуально только когда рисуются не прямые линии. По умолчанию эта возможность отключена. Как и Сглаживание штриха, это может часто вызывать “сжатие” рисунка и потерю точности и гладкости.
Дополнительные замечания для пользователей графических планшетов¶
На толщину штриха в конкретный момент времени влияет давление, используемое при рисовании этой части штриха.
“Ластик” - конец карандаша может быть использован для стирания штрихов.